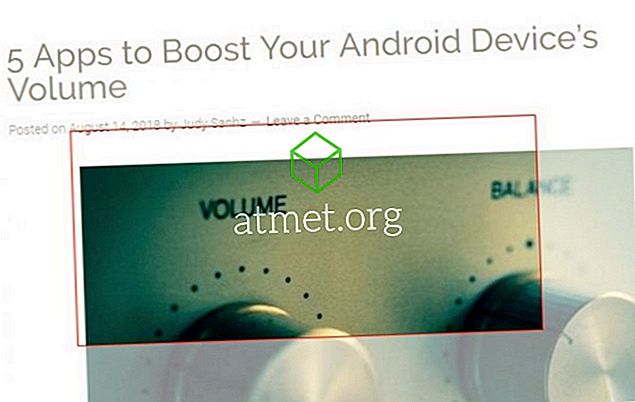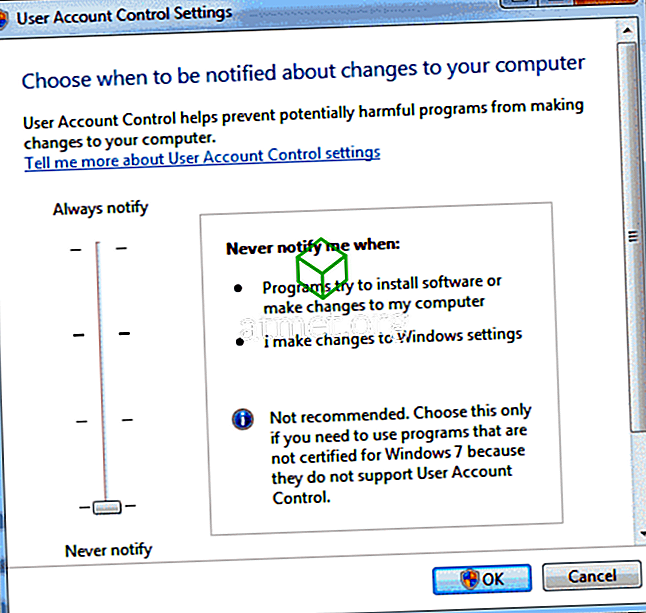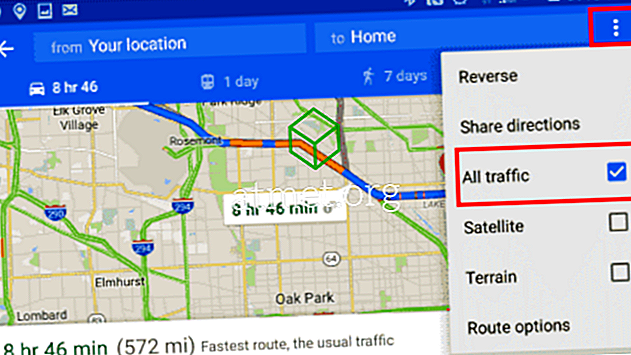Obstajajo lahko različne težave, s katerimi lahko živite, ko pride do vašega računalnika z operacijskim sistemom Microsoft Windows 10, vendar pa ne morete uporabiti menija »Start«. Ne skrbite, ne boste morali prenesti nobene težko razumljive programske opreme, da bi to popravili.
Če želite, da vaš Windows 10 Start Menu spet deluje, boste morali uporabiti upravitelja opravil in vtipkati nekaj ukazov. Tudi če ste novi v sistemu Windows, vam ne bo težko razumeti naslednjih navodil.
Prekinite račun za Windows
Če Windows Start Menu ne uspe vsakič, ko ponovno zaženete računalnik, potem je to način, ki ga želite poskusiti. Odprite Nastavitve> Računi> Možnosti prijave . Pomaknite se na Zasebnost in izklopite možnost, ki pravi »Uporabi podatke za prijavo, da sam po končani posodobitvi ali ponovnem zagonu samodejno konča nastavitev naprave. Upajmo, da naslednjič, ko boste kliknili meni Start, ne boste imeli težav.

Cortana je lahko krivec
Lahko bi obstajali različni razlogi, zakaj meni Start sistema Windows ne deluje, in Cortana bi lahko bila ena izmed njih. Če želite odpraviti to težavo, poskusite znova zagnati Cortano in če to ne deluje, ga lahko poskusite ponovno registrirati.
Vzemimo to korak po korak in poskusimo najprej znova zagnati Cortano. Najprej morate dostopati do upravitelja opravil tako, da z desno tipko miške kliknete v opravilni vrstici. Možnost Upravitelja opravil bo tretja od spodaj.

Prepričajte se, da ste na kartici Procesi in poiščite Cortano. Kliknite nanjo in nato v spodnjem desnem kotu izberite gumb Končaj opravilo. To bi moralo znova zagnati Cortano in upajmo, da bo konec menija Start. Če ne, izgleda, da ga boste morali ponovno registrirati.

Ta postopek zahteva, da zaženete Windows File Explorer in pojdite na C: WindowsSystem32WindowsPowerShellv.1.0 in ko ga najdete, kliknite z desno tipko miške na možnost powershell.exe. To morate zagnati kot skrbnik. Ko je PowerShell zagnan in zagnan, kopirajte in prilepite naslednjo kodo:
Get-AppXPackage -Vsi uporabniki | Foreach {Add-AppxPackage -DisableDevelopmentMode -Registriraj "$ ($ _. InstallLocation) AppXManifest.xml"}
Ko vnesete ukaz, zaprite vse programe, ki ste jih odprli, in znova zaženite računalnik Windows. Vaš meni Start bi moral zdaj delovati.
Preklopite skrbniške račune
Če opazite, da meni »Start« po pomembnih posodobitvah ne uspe, bo ta metoda ustrezala vam. Ustvarite nov skrbniški račun in premaknite vse datoteke. Če želite ustvariti nov račun, pritisnite Ctrl + Shift + Esc in ko se upravitelj opravil odpre, kliknite Datoteka.

Izberite Zaženi novo opravilo in vnesite neto uporabnik yourname yourpassword / add
Zamenjajte del imena z imenom, ki ga želite dati računu, in del vašega gesla z novim geslom. Ko končate, kliknite »V redu« in se pripravite za prijavo v nov račun. Začetni meni bi moral biti viden.
Če želite datoteke prenesti nazaj v stari račun, pojdite na Nadzorna plošča> Sistem> Napredne sistemske nastavitve . Če težko najdete možnost Sistem, ne pozabite, da lahko vedno uporabite iskalno vrstico.
Zdaj kliknite Napredne sistemske nastavitve in ko se prikaže polje Sistemske lastnosti, se prepričajte, da ste na kartici Dodatno. Kliknite polje Nastavitve uporabniških profilov in izberite račun, ki ste ga pravkar ustvarili, in izberite Kopiraj v.

Vstopite v varen način

Če ste po namestitvi programske opreme začeli naleteti na težave z menijem »Start«, poskusite vstopiti v varni način in potrditi, da program povzroča težavo. Za vstop v varni način pritisnite tipko Windows in L, ko se Windows zažene.
Sedaj kliknite gumb Napajanje in dolgo pritisnite tipko Shift in pritisnite Ponovni zagon. Sedaj bi morali videti zagonske možnosti, nadaljujte z Odpravljanje težav> Dodatne možnosti> Nastavitve zagona in nato ponovno zaženite računalnik.
Pritisnite tipko F5 za dostop do varnega načina z omrežjem, ko se računalnik v celoti rebootira. Ko ste v varnem načinu, mora meni Start delovati; če je, potem je težava nastala zaradi nedavno nameščene programske opreme.
Odstranite Dropbox ali Your Antivirus
Obstajajo poročila, da lahko Dropbox ali antivirus preprečita pravilno delovanje menija Start v sistemu Windows. Če želite izključiti to možnost, predlagam, da jo namestite in preverite, ali je težava odpravljena.

Pritisnite tipko Windows in R in ko se pojavi okno Zaženi, vnesite appwiz.cpl. Kliknite V redu in poiščite Dropbox. Izberite možnost Uninstall (Odstrani) in preverite, ali je bil krivec za to, da boste morali znova zagnati računalnik.
Postopek ponovite, vendar tokrat odstranite protivirusni program. Očitno ne boste uporabljali računalnika brez njega, zato vam priporočam uporabo protivirusnega programa, ki je znan po tem, da ne povzroča takšnih težav, kot sta Symantec ali Avast.
Zaključek
Noben operacijski sistem ni brez težav. Prej ali slej ne bo deloval, kot je bilo predvideno. Ko se to zgodi, lahko vse, kar lahko storite, odpravite, dokler ne naletite na popravilo, ki povzroči, da se težave odpravijo. Ali sem zamudil metodo, ki jo uporabljate? Če je tako, pustite komentar in me obvestite.