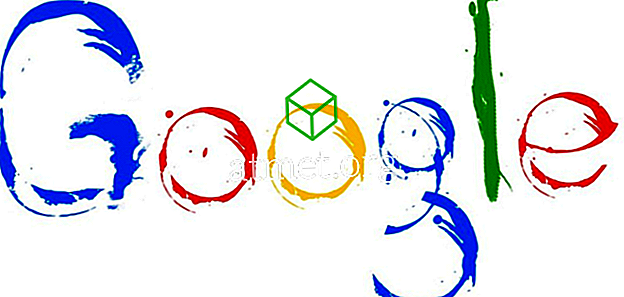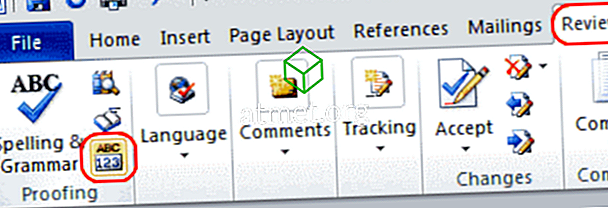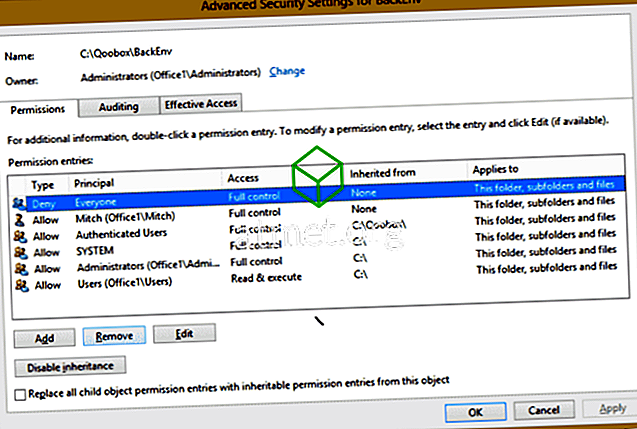Prej ali slej boš naletel na nekaj, kar si želiš posneti. Morda že imate metodo, s katero posnamete posnetke zaslona v operacijskem sistemu Microsoft Windows 10, vendar si zaželite boljšega načina.
Obstaja več načinov, kako narediti posnetke zaslona v sistemu Windows 10. Morda je ena od naslednjih metod lažja od metode, ki jo trenutno uporabljate. Tudi če ste novi v operacijskem sistemu Windows 10, bi morala ta navodila za uporabo zaslona videti enostavno, saj so prijazna za začetnike.
1. Metoda Windows + PrtScn
Ta metoda je uporabna, če potrebujete posnetek zaslona celotnega zaslona, ki vključuje vse zavihke in aplikacije, ki ste jih morda odprli v tistem času. Če se s tem strinjate, potem hkrati pritisnite tipko Windows in možnost Print Screen. Če ste to naredili pravilno, se bo zaslon za nekaj sekund zatemnil, vendar bo svetel nazaj navzgor.

Če želite najti nedavno posnetek zaslona, odprite upravitelja datotek programa Windows in izberite Slike. Ko ste v aplikaciji Images, bi morali videti mapo Screenshots. Odprite mapo in tam bo.
2. Metoda Alt + PrtScn
Za razliko od prve metode, z metodo Alt + PrtScn, se vam bo zdelo, kot da nikoli niste posneli posnetka zaslona, ker ne bo pokazal nobene indikacije. Vendar to ne pomeni, da ni bila shranjena v odložišče.

Odprite aplikacijo Paint, tako da vnesete polje za iskanje v Cortani in kliknete možnost Prilepi levo zgoraj. Posnetek zaslona, ki ga uporabljate, bo samodejno objavljen in pripravljen za urejanje.
3. Kako narediti posnetek zaslona s tipko FN
Ker zgoraj navedene metode morda ne delujejo na prenosnem računalniku, lahko vedno računate na tipko FN za posnetke zaslona. Poskusite lahko kombinacije tipk, kot so:
- FN - Windows + PrtScn - Posnetek zaslona bo shranjen v knjižnici slik
- Fn + PrtScn
- Fn + Alt + Prtscn
- Fn + preslednica - za Surface Pro tablet
- Fn + Alt + preslednica - za Surface Pro Tablet in posnetek zaslona bo shranjen v odložišče.
4. Kako narediti posnetek zaslona določenega območja

Če ne potrebujete posnetka zaslona celotnega zaslona, je kombinacija tipk, ki jih lahko poskušate zajeti določen del zaslona. To je odlična možnost, če na računalnik ne želite namestiti še ene aplikacije.
Pritisnite tipko Windows + Shift + S. Ko se vse obarva sivo in vidite znak plus, z desno tipko miške kliknite in izberite območje, ki ga želite shraniti. Kvadrat bo izginil, slika pa bo shranjena v odložišče.
5. Orodje za izrezovanje Windows

Ne pozabite, da lahko uporabite tudi orodje za izrezovanje. Samo kliknite gumb Novo in zajemite stran. Kliknite spustni meni Mode in izberite obliko posnetka zaslona. Posnetek zaslona lahko zakasnite tudi do pet sekund, da boste imeli dovolj časa za nastavitev.
Zaključek
Kot lahko vidite, lahko na svojem računalniku s sistemom Windows naredite posnetek zaslona na različne načine. Gre za to, da greš s tisto, ki ti je najbolj všeč, zdaj pa veš, da lahko izbiraš med različnimi možnostmi. Kateri misliš, da se boš držal? Sporočite mi v komentarjih.