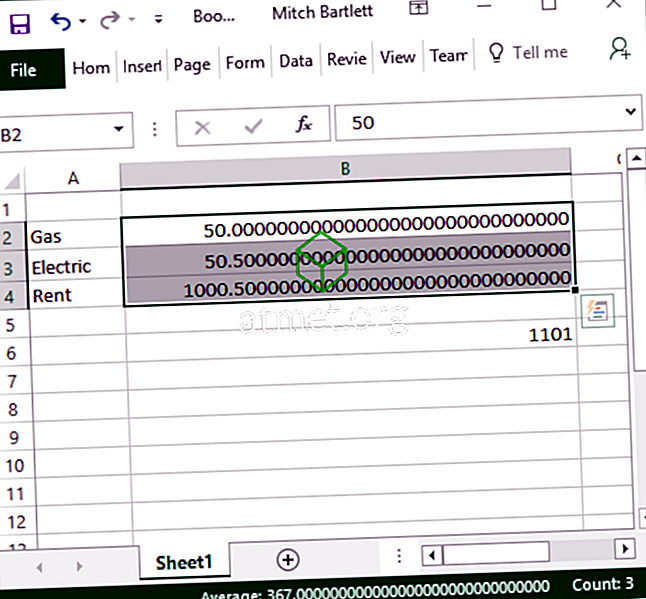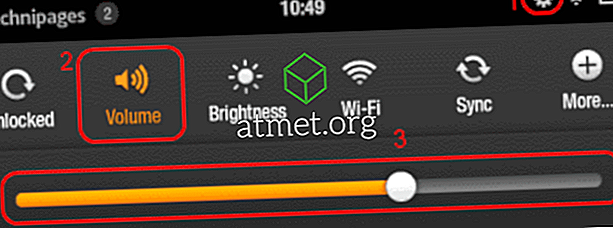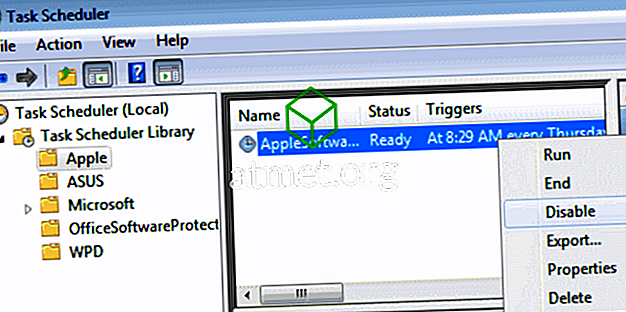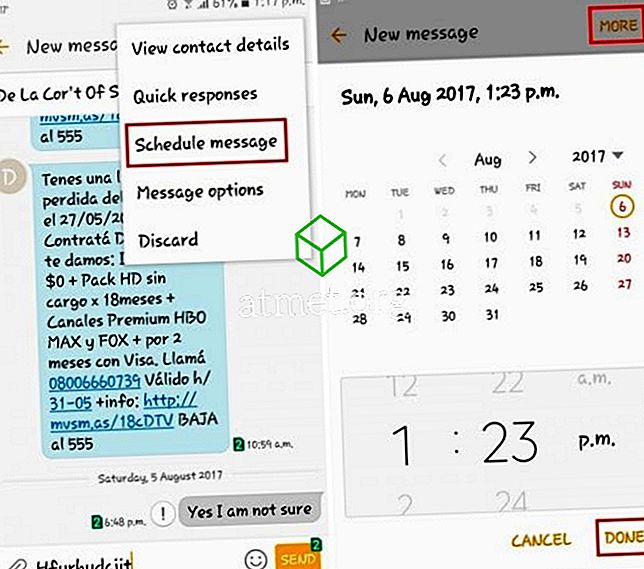Razlogi, zakaj želite skriti opravilno vrstico programa Windows 10, se lahko razlikujejo. Morda želite, da je zaslon videti vsaj malo večji ali pa menite, da je z vidno opravilno vrstico vaš zaslon končno preveč nered.
Toda, kaj lahko storite, ko opravilna vrstica iz nekega razloga ne bo skrita, ne glede na to, kaj delate? Obstaja nekaj metod, ki jih lahko poskusite preveriti, ali lahko opravilna vrstica končno izgine. Začnimo z osnovami, kajne?
Preverite, da niste zaklenili opravilne vrstice
Če imate vedno nekaj za opraviti, je zelo enostavno pozabiti na stvari, ki ste jih naredili nekaj časa nazaj. Morda ste zaklenili opravilno vrstico iz nekega razloga tako, da greste v Nastavitve in ga popolnoma pozabite. Če želite preveriti, ali je to vzrok, z desno tipko miške kliknite prazen prostor v opravilni vrstici in kliknite Nastavitve opravilne vrstice.

Prepričajte se, da možnost Zakleni opravilno vrstico ni vklopljena. Možnost, ki jo boste morali omogočiti, je tista pod njo, ki pravi Samodejno skrij opravilno vrstico v namiznem načinu. Če uporabljate tablični računalnik z operacijskim sistemom Windows 10, omogočite možnost, ki skriva opravilno vrstico v načinu tabličnega računalnika.

Prav tako se prepričajte, da se kazalka ne dotika opravilne vrstice, sicer ne bo oddaljena. V nekaterih primerih lahko kliknete na prazno in skrijejo opravilno vrstico.
Skrivanje opravilne vrstice z vnovičnim zagonom procesa raziskovalca
Hitri način za odpiranje upravitelja opravil je s pritiskom na Ctrl + Shift + Esc. Odpre se v zavihku Procesi in z vsemi podrobnostmi, če pa vidite samo osnovni vmesnik, kliknite na možnost podrobnosti na spodnji levi strani.

Pomaknite se do konca navzdol, dokler ne najdete postopka Windows Explorer. Z desno miškino tipko kliknite možnost in izberite Restart.

Zaprite in znova zaženite Explorer iz ukazne vrstice
Odprite ukazni poziv s pritiskom tipk Windows in R. Ko se prikaže polje za zagon, vnesite cmd in pritisnite enter. Ko se prikaže ukazna vrstica, vnesite taskkill / im explorer explorer.exe / f. V novi vrsti vrstice explorer> exit in pritisnite enter.
Preverite, ali skrite aplikacije nimajo obvestila
Če ima aplikacija, ki je vidna v opravilni vrstici, obvestilo, bo to enostavno videti. Lahko pa imate aplikacije, ki so vidne šele, ko kliknete to majhno puščico v opravilni vrstici. Če želite preprečiti, da bi se to zgodilo v prihodnosti, vnesite nekaj sprememb v nastavitve.
Pojdite v Nastavitve Opravilna vrstica Pomaknite se navzdol, dokler ne vidite območja za obvestila. Kliknite možnost, ki pravi Izberi, katere ikone se prikažejo v opravilni vrstici, in preklopite na možnost, ki pravi, da je vedno treba prikazati vse ikone v območju za obvestila.

Tako boste vedno lahko videli, kdaj ima aplikacija obvestilo, ki ga morate nasloviti. Če menite, da je to tisto, kar opravilni vrstici preprečuje skrivanje, kliknite aplikacijo z obvestilom.
Verjetno želite imeti samo pomembne aplikacije v področju za obvestila in ne določene aplikacije. V tem primeru lahko vedno izključite obvestila za to aplikacijo in preverite, ali je z njo kaj novega, ko jo morate uporabiti.
Če želite onemogočiti obvestila za določeno aplikacijo, pojdite v Nastavitve, nato pa v sisteme. Možnost obvestil in dejanj bo druga možnost na levi. Poiščite in preklopite iz aplikacije, katere obvestila želite izklopiti.

Zaključek
Ko je opravilna vrstica vidna, lahko hitreje dostopate do določenih aplikacij, toda na koncu gre za personalizacijo. Zdaj veste, kaj lahko storite, če se opravilna vrstica ne želi skriti. Zakaj vam je všeč skrivanje opravilne vrstice?