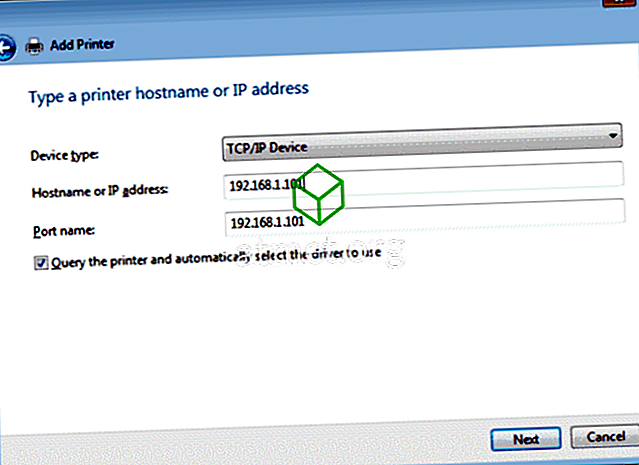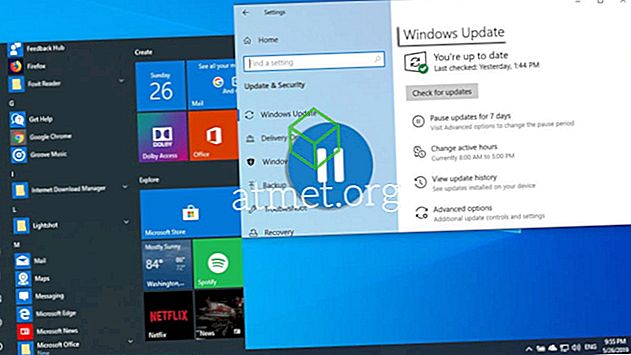Želite način »napisati« nekaj hitrih zapisov in jih pustiti pred seboj brez uporabe papirja ali peresa?
Windows lepljive opombe so odlična možnost za to. To je ena najboljših lastnosti sistema Windows in ponuja način ustvarjanja in postavljanja virtualnih beležk na zaslonu računalnika. Pomaga vam zapomniti stvari, ki jih morate storiti, ali zamisli, ki jih želite spomniti, vendar se ne morete osredotočiti na 100%.
Aplikacija lepljive opombe je na voljo v operacijskih sistemih Windows Vista, 7 in 10, kot tudi v drugih različicah. Je preprost za uporabo in je priljubljen pri številnih uporabnikih operacijskega sistema Windows.

Prednosti in slabosti uporabe lepljivih opomb
Lepljive opombe so vedno uporabne, tako v digitalni obliki kot IRL. Vendar pa lahko glede na vaše potrebe obstajajo boljše možnosti, vključno s programi za opomnike drugih ponudnikov, ki bi bolje ustrezali temu cilju. Previdno pretehtajte svoje možnosti in se odločite, kaj je za vas najboljša možnost.
- Enostaven za uporabo
- Hitro nastavitev
- Vedno viden
- Ni intenzivna strojna oprema
Slabosti
- Ugodni prostor
- Nizka podatkovna zmogljivost
- Lahko se hitro kopiči
USB pogon lahko kupite z Microsoft Windows 10 Home Edition in se pridružite milijonom uporabnikov po vsem svetu na platformi, ki velja za industrijski standard.
Sticky Notes v operacijskem sistemu Windows Vista
Če želite uporabiti lepljive opombe v sistemu Windows Vista, sledite tem korakom:
1. Kliknite stransko vrstico in izberite možnost »Dodaj pripomočke«.
2. V meniju izberite ikono Notes in povlecite na stransko vrstico ali na namizje.
3. Če želite vnesti nekaj sprememb v svoje beležke, na primer v barvo in vrsto pisave, morate iti v njegove nastavitve s klikom na ikono ključa.
4. S klikom na naslovno polje beležke lahko izberete meni »Neprepustnost«, ki vam bo omogočil, da naredite lepljive opombe prosojne, dokler ne premaknete kazalca nad njim.
Sticky Notes v operacijskem sistemu Windows 7
Če želite uporabiti lepljive opombe v sistemu Windows 7, sledite tem korakom:
1. Pojdite v začetni meni in izberite dodatke. V iskalno polje v začetnem meniju lahko vnesete tudi »lepljive opombe«. Privzete beležke bodo prikazane v rumeni barvi s pisavo 11 točk Segoe Print.
2. Če je na vaši lepljivi opombi več besedila, kot ga je mogoče prikazati, boste na desni strani dobili drsni trak. Če želite spremeniti velikost, jo preprosto povlecite v spodnji desni kot.
3. Če želite ustvariti novo beležko, kliknite na znak »+« v zgornjem levem kotu lepljive opombe.
4. Če želite izbrisati beležko, morate klikniti znak “x” v zgornjem desnem kotu.
5. Če želite spremeniti barvo opomb, preprosto kliknite meni z desnim klikom.
Sticky Notes v operacijskem sistemu Windows 10
Če želite uporabiti lepljive opombe v sistemu Windows 10, sledite tem korakom:
1. Na začetku poiščite lepljivo in pritisnite tipko “Enter”.

2. Če želite spremeniti velikost, jo morate povleči iz spodnjega desnega kota.
3. Če želite spremeniti barvo, desno kliknite in izberite barvo po lastni izbiri.
4. Če želite ustvariti novo lepljivo opombo, lahko kliknete znak “+” v zgornjem levem kotu.
5. Če želite izbrisati to beležko z namizja, kliknite znak »x« v zgornjem desnem kotu.
Lepljive opombe nimajo uradnega orodja za oblikovanje, vendar lahko uporabite običajne bližnjice na tipkovnici, da oblikujete besedilo, vključno z:
- Ctrl + B (krepko)
- Ctrl + I ( ležeče )
- Ctrl + T ( preklic )
- Ctrl + U ( podčrtano )
- Ctrl + Shift + L ( seznam Bullet )
- Ctrl + Shift +> ( Povečaj velikost besedila )
- Ctrl + Shift + <( Zmanjšaj velikost besedila )
- Ctrl + R ( poravnava desno)
- Ctrl + E ( sredinska poravnava)
- Ctrl + L ( Poravnava levo)
- Ctrl + 1 ( Dodaj presledek za eno vrstico)
- Ctrl + 2 ( Dodaj prostor dvojne vrstice)
- Ctrl + 5 ( Dodaj 5 presledkov vrstic)