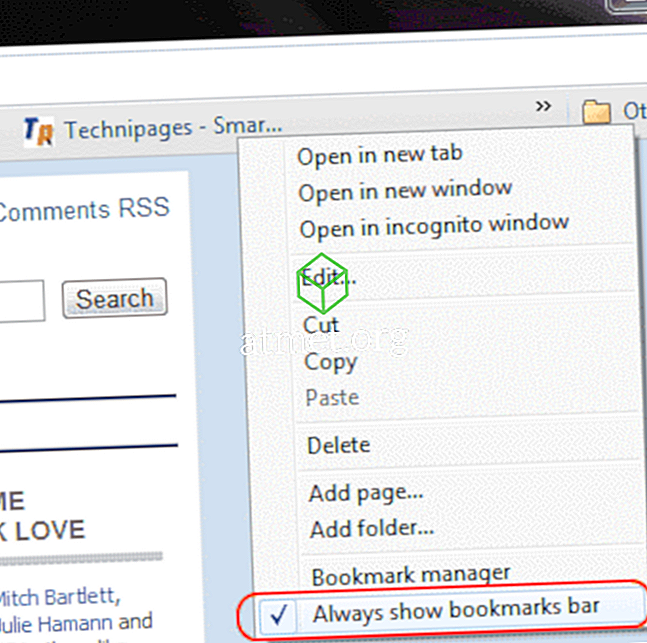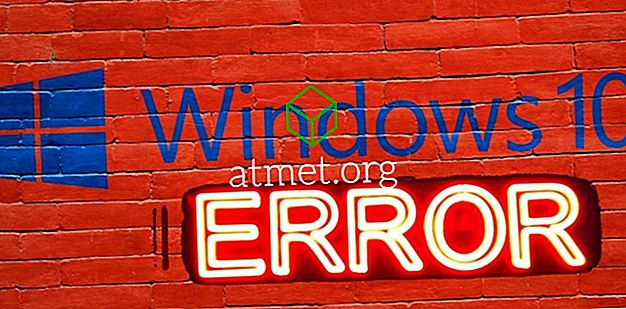Kako pogosto ste poskušali poslati e-poštno prilogo samo, da je bila prevelika? Morda ste poskušali pripeti več stvari naenkrat in prejeli napako, zato morate poslati nekaj ločenih e-poštnih sporočil samo zato, da bi vse prejeli v sprejemnik? To je lahko razburljivo, vem. Včasih sem se moral ukvarjati s tem, prav tako kot ti. K sreči sem raziskovalni nerd in našel več različnih metod, ki jih lahko uporabite, da dobite dragocene podatke, kjer je to potrebno. Potopimo se in razpravljamo o mojih priljubljenih!
Možnost 1 - stisnite datoteke
To je eden od najhitrejših in najlažjih načinov, da pripnete velike datoteke na e-pošto. Zip datoteke preprosto pomeni, da se njihova velikost zmanjša (stisne) in vse se dodajo v eno mapo. Med kompresijo se noben podatek ne izgubi. Odvečne informacije v vašem besedilu, fotografijah ali videoposnetkih so se skrčile v bolj obvladljive ponovitve. Ko sprejemnik razpakira ustvarjeno mapo, se vse povrne v velikost, kot je bila nekoč - natanko tako, kot ste jo ustvarili ali jo delili.
Kot sem rekel, je ustvarjanje mape z zadrgo zelo hitro.
- Izberite vse datoteke, ki jih želite dodati v mapo zip, tako da držite tipko CTRL (v sistemu Windows) in kliknete na vsako datoteko.

- Ko so datoteke izbrane, z desno miškino tipko kliknite eno od njih in premaknite kazalec nad mesto, kjer piše »Pošlji« . Izberite drugo možnost na seznamu: "Stisnjena (zipana) mapa"

- Takoj, ko kliknete to možnost, bo nova mapa za stisnjene datoteke ustvarjena na mestu, kjer so bile vaše datoteke. Opazili boste, da so izvirne datoteke še vedno tam.

- Upoštevajte, da je nova mapa pripravljena, da dodate ime po vaši izbiri. Če ga nenamerno kliknete, lahko z desno tipko miške kliknete novo mapo zip in izberete »Preimenuj« .
- Pojdite nazaj na vaš e-poštni naslov in priložite novo mapo z zadrgo, tako kot bi to storili kateri koli drugi datoteki in jo pošljite!
Možnost 2 - Pošlji datoteke preko Dropbox-a
Dropbox je neverjetno orodje. Vse fotografije, videoposnetke in datoteke lahko shranite zasebno - brezplačno do 2 GB! Ustvarite lahko tudi mape v skupni rabi, kjer povabite kogar koli, ki si želite ogledati ali urediti stvari, ki ste jih izbrali. Oglejmo si, kako to narediti!
- Pojdite na Dropbox in ustvarite svoj brezplačen račun, nato pa na desni strani izberite »Nova mapa v skupni rabi« .

- Ustvarite novo mapo ali uporabite obstoječo (če ste že bili član Dropboxa.)

- Izberite »Želim ustvariti in deliti novo mapo« .
- Poimenujte mapo in vnesite e-poštne naslove tistih, ki jim pošiljate datoteke. Izberite, če želite, da jim je dovoljeno urejati stvari v mapi (uredite, izbrišite, komentirajte in dodajte kateri koli datoteki v mapi). Nazadnje dodajte sporočilo, če želite pojasniti, kaj je v mapi in zakaj jo delite z njimi.

- Zdaj je čas, da dodate datoteke, fotografije ali videoposnetke. Lahko jih povlečete in spustite v mapo in se samodejno naložijo. Ali pa pojdite v vsako datoteko posebej, z desno miškino tipko kliknite nanj in izberite »Kopiraj«. Nato z desno miškino tipko kliknite kjerkoli znotraj mape Dropbox in izberite »Prilepi« . na desni strani zaslona. Izberite datoteko / e in nato Dropbox vas bo vprašal, v katero mapo jih boste namestili. Izberite mapo, ki ste jo pravkar ustvarili.

- Ko so datoteke dodane, je prejemnik / -a že poslan e-poštni naslov in imajo takojšen dostop. Vendar pa imate še vedno nekaj stvari, ki jih lahko naredite za vsako posamezno datoteko. Na desni strani vrstice z imenom datoteke boste videli tri pike. Kliknite, da se prikaže spustno polje z možnostmi. To datoteko lahko daste v skupno rabo z več osebami, jo znova prenesete v napravo, dodate komentarje, preimenujete, izbrišete in še več.

To je vse! Zdaj ste uspešno ustvarili mapo v svojem brezplačnem računu Dropbox, dodali datoteke in jih dali v skupno rabo z izbrano osebo / osebami.
Možnost 3 - Delež velikih datotek z Sharefile
Sharefile je plačana storitev, ki se večinoma uporablja v poslovnih nastavitvah. Vendar pa je na voljo 30-dnevni brezplačni preizkus, kjer ni potrebna kreditna kartica. Spletno mesto je ustvarilo podjetje Citrix. To podjetje že več let postavlja visoko kakovostno programsko opremo in osebno vam obljubim, da je varna in odlična.
Pojdite na spletno mesto Sharefile in ustvarite brezplačen račun, preden začnemo. Nato boste pozvani za spletno stran vašega podjetja, industrijo in telefonsko številko. Po tem vam bomo poslali potrditveno e-poštno sporočilo, kjer boste morali prvič klikniti, da se prijavite. Ko se prijavite, boste potrdili svoje osebne podatke, izbrali skrivno vprašanje in nastavili geslo.

Na tej točki boste na vaši osebni spletni strani. Opazili boste, da so v spodnjem levem kotu strani na voljo vadnice, da boste lahko ugotovili več načinov uporabe te posebne storitve. Zgornji levi okvir je, če se prikažejo datoteke, ki jih naložite, poleg njih so bližnjice za skupno rabo ali zahtevo po datotekah in še več. Na levi strani lahko dostopate do map in še več.

Očitno je, da boste najprej dodali datoteke. V polju bližnjic izberite možnost »Deli datoteke« . Tukaj so vam na voljo štiri stvari, ki jih lahko izberete: E-pošta z ShareFile, Get Link (za pošiljanje po e-pošti, takojšnje sporočilo ali celo besedilo), povratne informacije in odobritev ter pošiljanje za podpis. Izberite »E-pošta s storitvijo ShareFile« .
Ko se ta stran odpre, boste videli, da morate na levo dodati prejemnika / e-e-poštne naslove / e, sledijo pa jim vrstica in sporočilo. Na desni strani boste dodali datoteke, ki jih želite poslati. To je vse, ljudje! Ko ste zadovoljni z informacijami na desni strani in so bile dodane vse vaše datoteke, videoposnetki in / ali fotografije, kliknite na modri gumb »Pošlji« v spodnjem levem kotu strani.

Obstaja veliko več stvari, ki jih lahko izberete s storitvijo ShareFile, ki jih zdaj ne bom uporabljal. Kot smo že omenili, so na strani, ki jih lahko uporabite, na voljo koristne vadnice, ki vam bodo pomagale razumeti, za katere druge stvari se lahko spletno mesto uporablja.
Možnost 4 - Pošiljanje velikih datotek z Google Drive
Zadnji način, o katerem bom govoril, je uporaba storitve Google Drive. Verjetno že uporabljate to fenomenalno orodje.
- Na vrhu strani kliknite spustno puščico poleg mesta, kjer piše »Moj pogon« . Če še niste naložili datotek, ki jih potrebujete, izberite to možnost in to storite zdaj. Ko se vsi nahajajo na disku, izberite »Nova mapa« .
- Poimenujte mapo in kliknite gumb »Ustvari«, nato poimenujte mapo.
- Z desno miškino tipko kliknite datoteko, ki jo želite dodati v novo mapo, izberite »Premakni v« in nato premaknite kazalec na »Moj pogon«. Kliknite puščico na desni in izberite mapo, ki ste jo pravkar ustvarili, in nato kliknite modro Gumb »Premakni tukaj« .

- Ko končate premikanje datotek, dvokliknite ime mape tik pod temi datotekami, da ga odprete. Videli jih boste tam.

- Če imate v računalniku še vedno datoteke, ki jih še niste naložili in jih morate dati v skupno rabo, je to preprosto. Z desno miškino tipko kliknite v mapi. Izberite »Naloži datoteke« in se pomaknite do in izberite, kar potrebujete.

- Ko imate vse, kar potrebujete za skupno rabo v mapi, kliknite puščico navzdol ob imenu mape na vrhu strani. Izberite »Share« .

- Dodajte e-poštni naslov / e osebe / e, s katerimi morate deliti, in izberite gumb za pošiljanje!
Zdaj ste uspešno delili svoje pomembne dokumente, zabavne videoposnetke ali dragocene fotografije v storitvi Google Drive.
Za katere druge metode za izmenjavo datotek ste uporabili ali slišali? Ali obstaja kakšna pomoč, ki jo potrebujete, da ugotovite, kako uporabljati? Kot vedno, povejte mi v komentarjih in naredil bom vse, da vas pospremim in rešim.
Vesela izmenjava datotek!