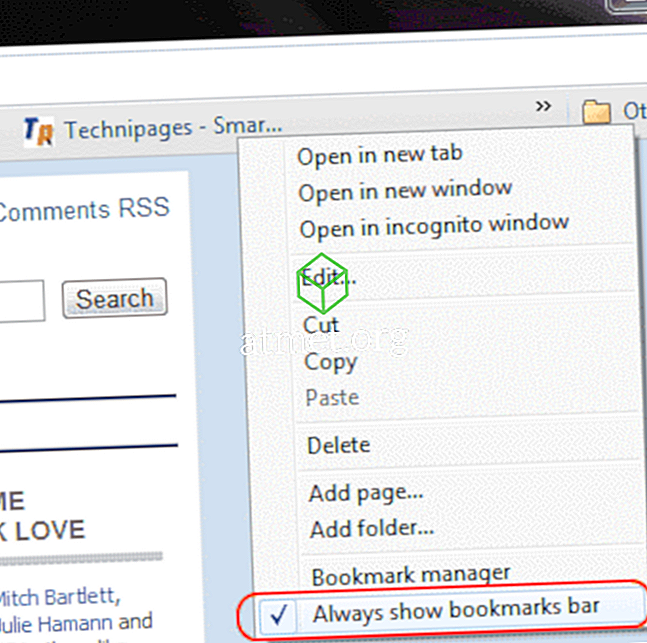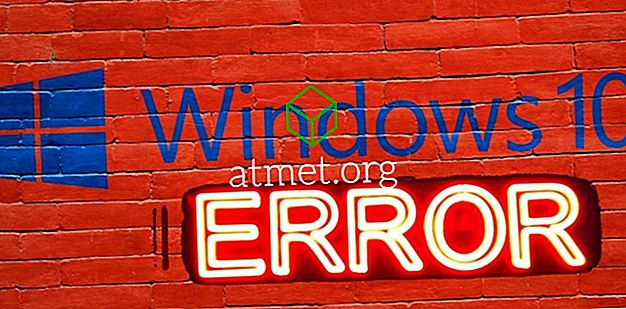Ste že kdaj prejeli sumljivo datoteko v mapi »Prejeto«? Če ste kdaj prenesli datoteko, ki je mislila, da je program, ki ga potrebujete, in se je izkazalo, da je virus, veste, kako lahko je uničujoča. Ne glede na to, ali ste na prenosnem računalniku ali na namizju, se lahko celoten sistem sesuje in izgori v trenutku. Izvajanje takšnih datotek je vedno nevarno, zlasti če prihajajo z interneta.
Programsko opremo morate preizkusiti, preden jo zaženete, da zaščitite varnost računalnika. To lahko storite z navideznim računalnikom. Virtualni stroj (VM) ustvari varno virtualno okolje in vam omogoča, da preizkusite program in preverite, ali je čist.
Večina VM potrebuje ločeno licenco Microsoft Windows za ustvarjanje navideznega OS. Na srečo je Microsoft izdal popolno rešitev za problem: Windows Sandbox. Zdaj lahko preizkusite neskončne programe, ne da bi potrebovali licenco za operacijski sistem, da so programi varni, preden vplivajo na računalnik.
O peskovniku
Čeprav Windows že ponuja Windows Defender in drugo varnost za Windows, vam Windows Sandbox ponuja nekaj drugačnega in ga najbolje opišemo kot enodelno VM in eno-delno aplikacijo. Programi, ki jih namestite v Sandbox, ostanejo izolirani.

Posledica tega je, da ne morejo vplivati na vaš računalnik in so dejansko »v peščeni obliki«. Najboljši del je, da se vse spremembe ali namestitev, ki ste jih naredili v Sandboxu, izbrišejo, ko zaprete program. To vam omogoča, da prenesete .exe datoteke in jih zaženete v varnem prostoru, ne da bi vas skrbi varnost vašega sistema.
Sistemske zahteve
Program je na voljo samo za podjetja Enterprise, Education in Windows Pro. Ne morete ga zagnati, če uporabljate Windows 10 Home.

Glavna prednost programa so nizke sistemske zahteve. To so:
- 64-bitna različica sistema Windows (katera koli od zgoraj navedenih različic)
- 4 GB RAM-a
- 1 GB prostora na disku
- Dvojedrni procesor
- Zmožnosti virtualizacije
Omogočanje peskovnika
Trenutno lahko dobite Sandbox tako, da se pridružite programu Windows Insider. Poleg tega morate računalnik namestiti na Fast Track Updates. To lahko vodi do izgube podatkov in sistemskih zrušitev, zato morate biti previdni. Microsoft vedno izda nove posodobitve, ki so ponavadi nestabilne.

Priporočamo, da jo namestite na drug računalnik ali na varnostno kopijo sistema. V računalnik namestite zgradbo Insider 18305 ali višjo različico.
Omogočanje programa Windows Sandbox je relativno preprost postopek, ki vključuje naslednje korake:
- Omogočite virtualizacijo v BIOS-u vašega sistema. Najpogosteje je že privzeto nastavljen. Vendar še vedno priporočamo, da preverite, ali ste.
- Zaženite program Task Manager in odprite kartico Performance.
- Izberite možnost CPE in preverite, ali je virtualizacija omogočena na desni plošči.
- Če ni, ga omogočite tako, da odprete nastavitve BIOS-a v računalniku.
- Ko omogočite virtualizacijo, se pomaknite do nadzorne plošče. Odprite program in izberite možnost Vklopi ali izklopi funkcije sistema Windows.
- V tem oknu kliknite možnost Windows Sandbox, da jo omogočite.
, Nato kliknite V redu in znova zaženite sistem.
- Po ponovnem zagonu vaših oken boste v meniju »Start« našli bližnjico do mape »Sandbox«. Lahko zahteva dovoljenje za spremembe vašega sistema. Podeli mu privilegije, ki jih zahteva.
- V oknih Sandbox boste videli natančno repliko vašega sistema.
Najboljši del je, da je virtualni sistem ustvarjen iz vašega gostiteljskega sistema. Zato bo sistem Windows vedno posodobljen. Ker pa je čista namestitev, bo zagnala samo privzete aplikacije, ki so vključene v sistem Windows, kot tudi izvirno ozadje sistema Windows.
Druga prednost Sandboxa je, da jo lahko zaženete v VM, ki jo že uporabljate. Vendar pa boste morali vklopiti možnost za ugnezdeno virtualizacijo. V ta namen pojdite v PowerShell znotraj VM in vnesite ta ukaz:
Set-VMProcessor -VMName - ExposeVirtualizationExtensions $true
Na ta način lahko vaš virtualni sistem Windows znotraj VM uporabi razširitve virtualizacije, ki omogočajo Sandboxu, da jih uporablja v tem VM.
Kako uporabljati peskovnik
Sandbox je preprost in enostaven za uporabo, še posebej, če ste pred tem uporabljali VM. Datoteke programske opreme, ki jih želite preskusiti, preprosto kopirate in prilepite v peskovnik.

Da bi bilo še varnejše, lahko prenesete datoteko v Sandbox iz vašega priljubljenega brskalnika in nato nadaljujete z izvajanjem programa kot običajno.
Če uporabljate datoteko .exe, jo lahko namestite v Sandbox, tako da ostane izolirana od gostiteljskega sistema.
Če izbrišete datoteko, jo trajno izbrišete iz sistema. Ne konča v koš. Po preizkusu potrebnega programa zaprite Sandbox, kot bi to storili vsi drugi programi, ki v celoti izbrišejo kopirani sistem.
Vaš sistem ostane v prvotnem stanju in vsakič, ko ga zaprete, se vrnete v čisto ploščo. To je vse, kar je potrebno. Uporaba programske opreme je brezplačna in zmanjšuje tveganje za računalnik.
Koristi in pomanjkljivosti
Najboljša stvar pri peskovniku je, da vam ni treba ustvariti ločenega virtualnega trdega diska za ustvarjanje virtualnega sistema. Namesto tega program deluje s čisto kopijo vaše različice sistema Windows.

Prav tako se povezuje z datotekami v vašem sistemu, ki se ne spreminjajo. Tako je zagotovljena lahka replika vašega sistema. Tipična velikost replike je približno 100 MB.
Poleg tega za izvajanje operacijskega sistema ni potrebna licenca, saj je kopija vašega gostiteljskega sistema. Čeprav sta gostitelj in VM ločena, občasno delata skupaj. Če želite zagotoviti, da se vaš sistem ne bo upočasnil, gostiteljski sistem pogosto obnovi prostor pomnilnika iz VM. To omogoča ustrezno optimizacijo moči.
Čeprav to lahko deluje na minimalni strojni opremi, bodo boljše komponente povečale možnosti za boljše delovanje. Edina pomanjkljivost je, da ne deluje z različico Windows 10 Home.
Zaključek
Na splošno, Sandbox je neverjetno nova funkcija, ki vam bo omogočila, da preizkusite programe, preden bodo vplivali na vaš sistem. Ločeno in izolirano okolje zagotavlja varnost in varnost vašega gostiteljskega sistema.
Sandbox ponuja številne različne funkcije, najbolj impresivne med njimi so, da je primeren za prenosni računalnik in zahteva minimalen prostor za shranjevanje.