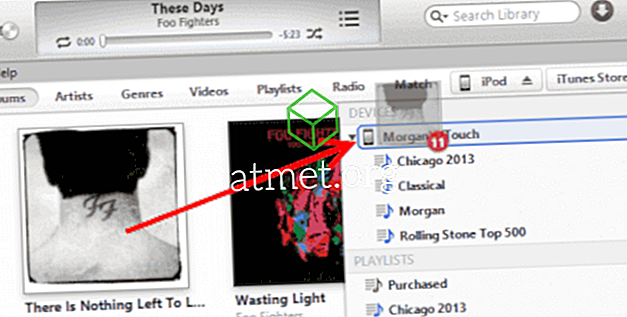Temni način je bil uveden za Microsoft Windows in Office v letu 2016. Najnovejša različica Officea vam omogoča, da izberete eno od dveh razpoložljivih temnih načinov. Poleg možnosti, da je estetska, obstajajo pomembne prednosti za vaš zaslon z visokim kontrastom in pretežno temnimi barvami.
Uporabniki, ki delajo ponoči ali v slabo osvetljenih prostorih, ne bodo preveč obremenjevali oči pred svetlo površino zaslona, zlasti tiste, ki delajo z več zasloni.
Omogočanje temnega načina je zdaj postalo trend in številna odmevna mesta, kot sta Twitter in YouTube, so stopila v igro v temnem načinu.
Posamezniki, ki veliko časa preživijo pred računalniškimi zasloni, razumejo, da temna barva ozadja pomirja oči. Nasprotno pa svetlo ozadje obremenjuje oči zaradi močne svetlobe.

Prednosti in slabosti Outlooka Dark Mode
Ob Dark načinu je odlična funkcija, še posebej za tiste, ki opravljajo svoje brskanje ponoči, vendar pa lahko imajo nekaj vprašanj, ki jih morate zavedati. Poleg tega lahko nekateri doživijo zamik ali počasno nalaganje, zlasti z e-poštnimi sporočili, ki so bogati z vsebino, kar bo za vaše oči šok.
Prednosti- Enostavno na oči
- Zmanjša porabo energije zaslona
- Zmanjša bleščanje
Slabosti
- Šok, ko odprete belo stran
- Nekatera e-poštna sporočila so lahko bela, preden se naložijo
- Težave z majhnimi kontrasti
Če nimate Microsoft Outlooka, ga lahko brezplačno prenesete iz Amazon-a s svojimi digitalnimi storitvami in bo deloval z vašim operacijskim sistemom Windows.
Prilagajanje vašega MS Outlook-a
Posameznik lahko prilagodi svoje nastavitve v Outlooku in postane temen. Ko je način omogočen, bo uporabljen za vse Officeove aplikacije. Na primer, če je posameznik nastavil svoje nastavitve v programu MS Word in omogočil temni način, bo isti način uporabljen za PowerPoint in vse druge Officeove aplikacije v računalniku.
Teme in ozadje aplikacije lahko spremenite neposredno v nastavitvah računa. Prvi korak je odprtje pisarniške aplikacije, katere tema ali ozadje želite spremeniti.
Nato kliknite zavihek Datoteka, da jo odprete in izberete Račun. S klikom na to se bo odprlo veliko nastavitev, povezanih z računom. Kliknite spustni seznam Office Theme. Možnosti teme so bele, pisane, črne ali temno sive.
Če želite omogočiti temni način, izberite eno od zadnjih dveh navedenih možnosti, črno ali temno sivo.
To bo vplivalo na vse MS Office aplikacije
Ko izberete temo, bo samodejno uporabljena za vse Officeove aplikacije, ki jih podpira in namešča Windows.
Ozadje vseh aplikacij v Officeu je mogoče spremeniti in uporabiti nov vzorec. Preprosto morate klikniti spustni seznam Office Background, ki ponuja številne možnosti. Izberite ozadje po vaši izbiri.
Torej, če ste izbrali ozadje za Outlook, se bo samodejno uporabilo tudi za vse druge Officeove aplikacije.
Deluje tudi z drugimi aplikacijami
Drug način za spreminjanje teme in ozadja Officeovih aplikacij so možnosti Officea. Odprite aplikacijo, kot je PowerPoint.
Kliknite na gumb Datoteka in pojdite na Možnosti. Odpre se nov Windows. Prikazal vam bo možnosti za določeno aplikacijo sistema Office, ki jo uporabljate. Kliknite ikono Splošno. Tam boste našli možnost teme.
Če želite omogočiti temni način, kliknite črno ali temno sivo možnost.
Najnovejša funkcija, ki jo je uvedel Microsoft, je možnost omogočanja temnega načina v Outlooku. To je na voljo samo v sistemu Office 365.
Če želite dobiti temen način, se prijavite v Outlook. Kliknite Poskusi nove možnosti. Aktiviran bo nov način. V tem novem načinu boste lahko omogočili temni način. Če jo želite omogočiti, kliknite ikono Nastavitve.
Iz razpoložljivih možnosti izberite temni način.
Lahko preklopite nazaj na barvni način
Preklop na barvni način je tudi zelo enostaven, če ga želite. Če izberete možnosti, kot je način osvetlitve, se lahko temni način preprosto obrne.