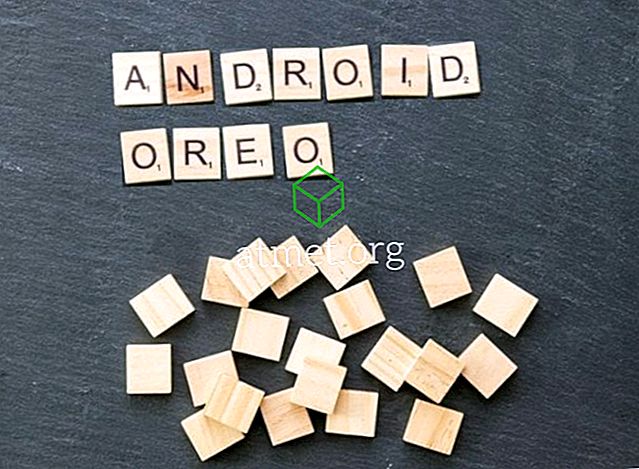Microsoft je predstavil možnost prilagoditve ločljivosti zaslona v sistemu Windows 10. Ločljivost zaslona računalnika lahko spremenite glede na vaše potrebe.
Boste našli dolg seznam možnosti, med katerimi lahko izbirate. To je lahko dobro in slabo za uporabnike. Tehnološki ljubitelji bodo uživali v več možnostih, nekaterim uporabnikom pa bo težko izbrati preveč možnosti.
Ne glede na to, ali imate radi to funkcijo ali jo sovražite, boste verjetno želeli vsaj poskusiti. Kaj je smisel spreminjanja ločljivosti zaslona in kako to naredite?
Zakaj bi želeli spremeniti ločljivost zaslona?
Danes so vsi navdušeni nad zasloni z visoko ločljivostjo. Strojna oprema igra ključno vlogo pri zmožnostih prikaza enote zaslona, toda programska oprema lahko do neke mere tudi izboljša uporabniško izkušnjo.
Vsakdo kupi HD prikazovalne enote za neverjetno igro in filmsko doživetje. Vendar pa lahko naredite še en trik, da improvizirate svojo kakovost prikaza.
Windows 10 je doslej vodilni operacijski sistem. V starejših operacijskih sistemih Windows so bile na voljo omejene funkcije, v sistemu Windows 10 pa lahko čim bolj izboljšate uporabniško izkušnjo.
Eden od teh primerov je izbira ločljivosti vaše enote zaslona v širokem razponu. To lahko naredite tako, da prilagodite ločljivost zaslona:
1. Pojdite v aplikacijo Nastavitve in raziščite zaslon Nastavitve ločljivosti najdete v razdelku Napredne nastavitve.



2. Poglejte dol v naprednih nastavitvah. Tukaj morate klikniti na Nastavitve adapterja. Vsebuje informacije o zmožnostih prikaza računalnika.

3. Kartica Adapter vsebuje samo dva gumba. Gumb Lastnosti je na zgornji strani nastavitev adapterja. Na spodnji strani boste videli gumb Seznam vseh načinov .
4. Kliknite na Seznam vseh načinov . Ko kliknete, se prikaže dolg seznam ločljivosti zaslona.
5. Zdaj izberite svojo ločljivost zaslona. Večina nas ne pozna funkcije ločljivosti zaslona. Windows bo predlagal tudi ustrezno ločljivost zaslona. Na nas je, da ga ohranimo ali spremenimo.
6. Na koncu potrdite svojo izbiro s pritiskom na gumb Apply Your monitor ( Uporabi monitor), ki bo utripal za sekundo. Po utripanju boste videli novo resolucijo.
Če vam ni všeč nastavitev ločljivosti, ki ste jo izbrali, lahko poskusite druge možnosti. Pojdite nazaj na prvi korak in ponastavite vse znova z izbiro drugačne ločljivosti, dokler ne najdete tistega, ki se počuti udobno.
Morda boste želeli spremeniti ločljivost glede na naloge, ki jih opravite v danem trenutku. Spet vse, kar morate storiti, je, da sledite korakom in prilagodite resolucijo, kot to počnete pri različnih različicah v sistemu Windows 10. Nekateri ljudje se strinjajo z resolucijo in ga nikoli več ne spremenijo, drugi pa se nenehno prilagajajo in prilagajajo svojo ločljivost. Windows 10 vam omogoča, da spreminjate vsakič, ko se odločite.

Prednosti in slabosti nadgradnje na Windows 10 Professional
Medtem ko Windows 10 S ni dobra rešitev za večino uporabnikov, bi nekateri raje racionalizirali zmogljivosti sistema za njihove potrebe. Ker so onemogočene vse aplikacije drugih izdelovalcev, Windows 10 S omogoča boljše delo z računalniki brez potrebe po naknadnem blokiranju aplikacij.
Pros - Hitreje- Več stabilno
- Aplikacije tretjih oseb
- Dostopna ukazna vrstica
Proti - Aplikacije tretjih oseb
- Privzeta skrbniška kontrola
- Več zahtev za strojno opremo
Če ne želite iti skozi spletne kanale, lahko kupite zagonski pogon USB z operacijskim sistemom Windows 10 Pro neposredno iz Amazona in ga namestite na ta način.