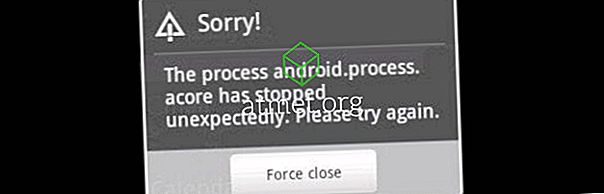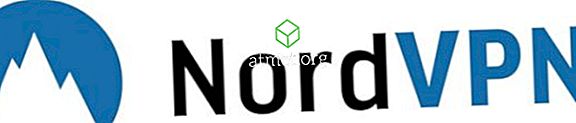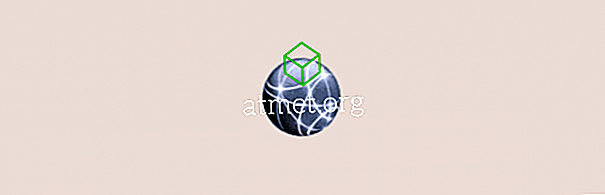Posodobitve naj bi bile dobra stvar. Ti naj bi prinesli nove funkcije ali vsaj popravili vse nadležne napake. Žal pa lahko posodobitve včasih povzročijo napake na računalniku z operacijskim sistemom Microsoft Windows 10.
Standardna napaka, s katero lahko naletite pri posodabljanju aplikacije ali posodobitvi operacijskega sistema je 0x8000ffff. Pri dostopanju do Microsoftove trgovine lahko preprosto naletite nanj. Kakorkoli, ni treba panike, ko naletite na to napako, saj obstajajo različne metode, ki jih lahko poskusite popraviti.
Izbrišite predpomnilnik iz Microsoftove trgovine
Začnimo s hitrimi popravki, eden izmed njih pa počisti predpomnilnik iz Microsoftove trgovine. Če želite odstraniti predpomnilnik trgovine, odprite polje Zaženi s pritiskom tipk Windows in R. Ko se prikaže polje Zaženi, vnesite wsreset.exe in kliknite gumb V redu.

Videti morate prazen ukazni poziv, ki bo ostal približno 10 sekund, po tem času pa se bo pojavila Microsoftova trgovina. Še vedno nič? Kaj pa stiskanje tipk Windows in R ter dodajanje naslednjega:
C:\Users\%USERNAME%\AppData\Local\Packages\Microsoft.WindowsStore_8wekyb3d8bbwe\LocalState
Če vidite mapo z imenom Cache, jo kliknite z desno miškino tipko in jo znova poimenujte Cache.old. Z desno tipko miške kliknite prazen prostor in izberite novo> mapo ter poimenujte ta predpomnilnik. Čas je, da zaženete orodje za odpravljanje težav sistema Windows.
Kako uporabljati orodje za odpravljanje težav s storitvijo Windows Store
Če želite odpreti orodje za odpravljanje težav, pritisnite tipki Windows in I. Ko vidite iskalno vrstico, vnesite Odpravljanje težav in kliknite nanjo. Pomaknite se navzdol na desnem podoknu, dokler ne najdete možnosti Windows Store Apps. Ko kliknete nanj, se prikaže možnost Zaženi orodje za odpravljanje težav. Sledite navodilom, ki jih boste prejeli.

Poskusite namestiti posodobitve po izvedbi čistega zagona
Ko računalnik zaženete s čistim zagonom, se bo zagnal le z osnovnimi programi in gonilniki. Uporabniki operacijskega sistema Windows to funkcijo uporabljajo, ko je treba izolirati težavo. Možna napaka pri napaki 0x8000FFF bi bila namestitev posodobitev v tem stanju.
Če želite zagnati računalnik s čistim zagonom, odprite konfiguracijo sistema, tako da v začetnem iskanju vnesete msconfig. Ko se prikaže okno Sistemska konfiguracija, pojdite na zavihek Splošno. Odznačite možnost Naloži zagonske postavke in potrdite polja Uporabi prvotno konfiguracijo zagona in Naloži sistemske storitve.

Ko končate, kliknite zavihek Storitve in kliknite polje Skrij vse Microsoftove storitve, ki se nahaja v spodnjem levem delu okna. Kliknite gumb Onemogoči in ponovno zaženite računalnik.
Če po ponovnem zagonu računalnika še vedno imate isto težavo, se vrnite na kartico Splošno in počistite polje za nalaganje sistemskih storitev, kliknite V redu in ponovno zaženite računalnik. Če se želite vrniti na tipičen zagon, počistite izbrane možnosti in vse se bo vrnilo nazaj.
Posodobite gonilnike
Rešitev napake je mogoče rešiti s posodobitvijo gonilnikov. Če želite preveriti, ali so na voljo posodobitve, pojdite v Nastavitve> Posodobi in varnost> Preveri za posodobitve. Postopek bo trajal le nekaj sekund, če pa vas čaka posodobitev, boste videli sporočilo, ki vas bo obvestilo.
Poskrbite, da sta čas in datum pravilna
Če imate pravilen čas in datum, se lahko zdi nepomembno, vendar se lahko pojavi napaka 0x8000FFFF. Če želite čas in posodobitev nastaviti pravilno, z desno tipko miške kliknite čas in datum v opravilni vrstici. Kliknite na nastavitev datuma / časa in ko se prikaže okno, preklopite na Nastavite samodejno nastavitev.
Zaključek
Windows 0x8000FFFF napaka je eden od mnogih Windows uporabnik bo prišel čez. Zdaj veste, kaj storiti, ko naletite na to posebno napako. Ali sem zamudil tip, za katerega menite, da bi lahko pomagal drugim pri tej napaki? Delite z nami v komentarjih.