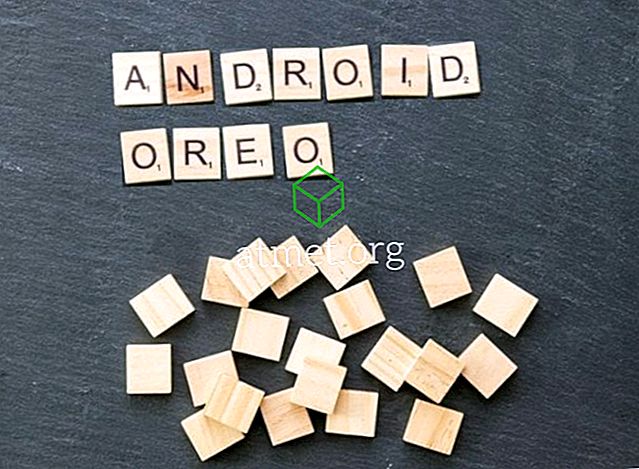Povezovanje prenosnega računalnika Microsoft Windows 10 s televizorjem ali projektorjem je verjetno prva stvar, s katero se moram ukvarjati v poslovnem IT svetu. Vedno dobivam klice od ljudi, ki bodo začeli predstavitev v konferenčni sobi in nimajo nič drugega kot težave pri prenosu svojega prenosnega računalnika s televizorjem ali projektorjem. Torej, mislil sem, da bom o tem pisal.
Fizična povezava
Vrata HDMI

Če imate na prenosnem računalniku priključek HDMI, lahko običajno uporabite standardni kabel HDMI, da svoj prenosni računalnik povežete neposredno s televizorjem ali projektorjem HDMI.
Mini DisplayPort

Številne blagovne znamke prenosnih računalnikov, kot so Lenovo, Microsoft Surface in Dell, imajo vrata mini DisplayPort. Za povezavo z vašo opremo lahko uporabite mini-DisplayPort za HDMI kabel ali mini-DisplayPort adapter z HDMI kablom.
Vrata VGA

Če ima vaš prenosni računalnik vrata VGA, boste morali uporabiti kabel VGA, da ga priključite na vrata VGA na televizorju. VGA ni združljiv s HDMI-jem, zato, če želite uporabiti vrata VGA na prenosnem računalniku s priključkom HDMI na televizorju, potrebujete pretvornik.
Način projekta za predstavitev sistema Windows
Ko ste fizično povezani, držite tipko Windows na tipkovnici in pritisnite » P «, da preklopite na želeno nastavitev sistema Windows (ali na tisto, ki deluje). Izbirate lahko med možnostmi » Samo računalnik «, »Podvoji«, »Razširjeno« ali » Samo projektor «.
Nekateri prenosniki lahko zahtevajo, da držite funkcijsko tipko (fn) in pritisnete tipko, ki preklopi zaslonska vrata, ki se uporabljajo na prenosnem računalniku.
Brezžična povezava
V mnogih primerih lahko prenosni računalnik z operacijskim sistemom Windows 10 povežete s televizorjem ali projektorjem brezžično z uporabo storitve Miracast. Če želite preveriti, ali podpira Miracast, morate preveriti dokumentacijo o opremi.
V primerih, ko uporabljate ne-pametni TV ali projektor, ki ne podpira Miracast, lahko priključite adapter ali škatlo, ki podpira Miracast, na vrata HDMI na televizorju ali projektorju. Običajne naprave so Microsoft Wireless Adapter, Roku Streaming Stick ali Chromecast.
Če se želite brezžično povezati, sledite tem korakom:
- Prepričajte se, da je TV, projektor ali druga naprava Miracast povezana z istim omrežjem Wi-Fi kot prenosni računalnik.
- Nastavite napravo za sprejem signala Miracast. Ta navodila se lahko razlikujejo glede na napravo. O korakih preverite dokumentacijo proizvajalca. (V mnogih primerih je samodejno in ni potrebnih nobenih korakov) .
- Držite tipko Windows in pritisnite » P « na prenosnem računalniku.
- Prikaže se meni, kjer lahko izberete » Poveži se z brezžičnim prikazom «. Izberite to možnost.
- Windows 10 bo pregledoval podprte naprave, s katerimi se lahko povežete. Izberite ga, ko se prikaže, in ste izklopili in zrcali!
Na televizorju ali projektorju se ne prikaže nič
Če se pri povezovanju vsega ne prikaže nič, je nekaj običajnih stvari, ki jih lahko storite, da ga poskusite popraviti.
Nastavitve vnosa
Poskrbite, da je pravilna nastavitev vhoda nastavljena na pravilno izbiro na projektorju ali televizorju. Običajno je na daljinskem upravljalniku " Input " ali enota, ki jo preklopi med vsakim vhodom.
Ugasniti
- Izberite “ Start ”> “ Shut Down ” in popolnoma izklopite napajanje.
- Prepričajte se, da je kabel priključen med prenosni računalnik in zaslon / projektor, zaslon / projektor pa je vklopljen.
- Ponovno vklopite prenosni računalnik.
Posodobi prikazovalnike gonilnikov
Ta je pogosta, zlasti pri prenosnih računalnikih Lenovo. Obiščite spletno mesto proizvajalca vašega prenosnika in preverite, ali so na voljo novejši gonilniki zaslona. V nekaterih primerih ima vaš prenosnik morda kakšno programsko opremo za posodabljanje gonilnikov, ki bo to samodejno ugotovila.
Posodobite BIOS
Danes je to redka rešitev, vendar še vedno rešitev za nekatere prenosne računalnike. Obiščite spletno stran proizvajalca prenosnega računalnika in preverite, ali za vaš model obstaja posodobitev BIOS-a.
Zaključek
Upajmo, da z zgoraj navedenimi podatki, ste off in tekmovanje v teku z vašim Windows 10 laptop zrcali na TV ali projektor. Če imate še vedno težave ali imate več predlogov, pustite komentar.