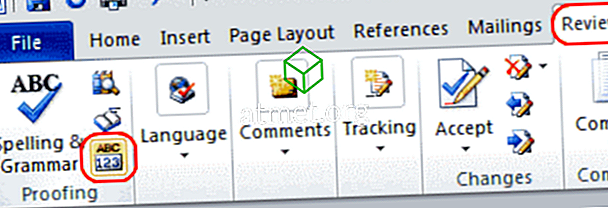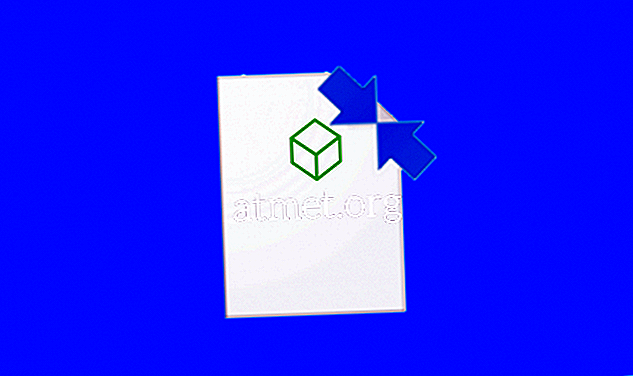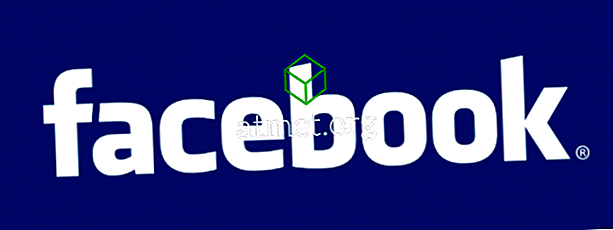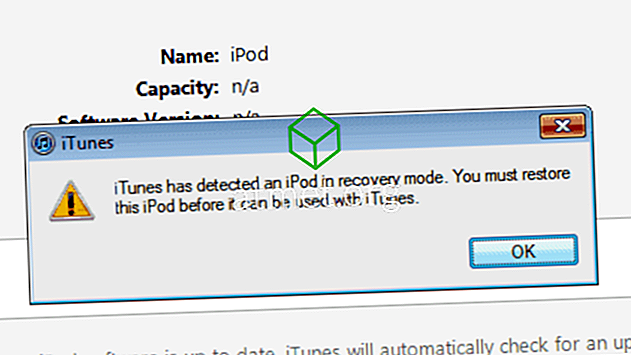Po nedavnih posodobitvah programske opreme za nekatere različice programa Microsoft Excel v poletnem letu 2017 je Microsoft dodelil Track Changes kot podedovano funkcijo. Če želite olajšati uporabo, jo lahko dodate v orodno vrstico za hitri dostop, da lahko sledite vsaki datoteki. Lahko pa dodate Excelov trak z ustvarjanjem nove skupine in jo dodate novi skupini.
Tako kot pri programu Word je Microsoft posodobil svoj program z vključitvijo nove funkcije soavtorstva, da bi omogočil skupno rabo delovnih zvezkov in spremembo zgodovine med sodelavci, vrstniki, prijatelji, družino itd. Delovni zvezki v skupni rabi so bili oblikovani tako, da uporabnikom omogočajo dostop in urejanje skupaj, ko prejmeta odobritev.

Recimo, na primer, da ste zahtevali, da nekdo popravi ali sodeluje v Excelovem projektu z vami. To je precej preprost mehanizem, saj vam Excel praktično omogoča označevanje črkovalnih napak (in ima preverjanje črkovanja), vstavljanje komentarjev v rob, itd. Elektronsko in relativno podobno kot pri dokumentu Worda.
Edina izjema, ki jo je treba upoštevati, je, da bo Excel poudaril spremenjene celice, medtem ko boste v Wordu opazovali spremembe besed in stavkov. Preden začnemo, je treba upoštevati dve stvari.
Če vaš Excelov list vsebuje tabelo, funkcija Spremembe sledi zavrača delo v preglednici. Če želite dovoliti uporabo, boste morali omogočiti » Spremljanje sprememb « v delovnih zvezkih tako, da najprej izberete že obstoječo tabelo, nato izberete » Tab zasnove « in nato izberete » Pretvori v območje «. delovne zvezke je treba deliti na vzajemno razpoložljivi lokaciji.
Ker se različice razlikujejo glede na raven posodobitev, morda te funkcije ne boste mogli videti na privzetem traku. Ampak ne skrbite. Preprosto dodajte gumb » Spremembe sprememb « v meni traku, tako da sledite spodnjim korakom:
- V meniju traku z miško kliknite z desno miškino tipko na praktično kjerkoli in izberite možnost » Prilagodi trak «.
- V pogovornem oknu » Prilagodi trak « povlecite miško do poti » Izberi ukaze iz « na desni plošči: prikazati se mora » spustni meni / seznam «, iz katerega boste morali izbrati bodisi » Vsi ukazi «. ali “ Ukazi, ki niso v traku ”.
- Iz vzporednega ukaza » Prilagodi trak « vstopite v spustni meni. To samo po sebi mora biti nastavljeno na » Glavni zavihki « že v privzetem načinu (tj. Seznam za pomikanje pod njim mora vnaprej prikazati glavne zavihke). Po tem preverjanju kliknite znak +, ki se nahaja poleg seznama » Pregled «, nadaljujte s klikom na možnost »Nova skupina« pod seznamom. Posledica tega bo dodajanje nove skupine v oddelek » Pregled «.
- Nato, da preimenujete to novo ustvarjeno skupino, preprosto kliknite z desno tipko na vrstico » Nova skupina «, jo spremenite v tisto, kar jo želite poimenovati, in vas prosimo, da ikono dodate, če želite. Zaradi demonstracije ga bomo spremenili v » Spremljanje sprememb «. (Excel bo sam dodal oznako » Po meri « za vašim imenom, samo ko bo prišel na ta seznam.) Če kliknete in nato povlečete » XYZ Group, “lahko ga premestite na drugo območje v seznamu pregledov.
- Ko je skupina Spremembe sledi označena, nadaljujte z izbiro dveh ukazov s seznama ukazov, ki je na voljo na levi strani:
- » Osvetli spremembe «
- » Sprejmi / zavrni spremembe «
Za premik vsakega ukaza v skupino morate klikniti gumb » Dodaj «.
Opazili boste, da ko je nova skupina zdaj na traku. Nato morate:
- Pritisnite ukaz » Osvetli spremembe «.
- Pojavi se “ Spremljanje sprememb med urejanjem ”, z miško kliknite in preverite. Ponovite za » Označevanje sprememb na zaslonu «.
- Če želite končati, kliknite » V redu «.
Po zaključku teh nalog se bo vsaka sprememba v želeni Excelovi preglednici spremljala in označevala z edinstvenim modrim indikatorjem obrobe, v zgornjem levem kotu pa bi se pojavil majhen modri trikotnik, ki se bo pojavil v urejenih celicah. Poleg tega je program prilagojen prijaznosti do uporabnika, program pa dodeli drugačno barvo za prepoznavanje uporabe večuporabniške platforme.
Če premaknete kurzor miške nad že urejeno celico, boste imeli dostop do naslednjih možnosti:
- Datum
- Avtor
- Čas, ko je bil dokument spremenjen
- Pojavni povzetek spremljanih sprememb, da ga pregledate, preden sprejmete trajno popravke.
Upoštevajte, da bo samo ta najnovejša sprememba arhivirana in predstavljena v tem pop-up povzetku.
Zdaj, ko je vsak potencialni urednik / udeleženec dokončal svoj del, lahko nadaljujete s sprejetjem / zavrnitvijo predlaganih sprememb del naloge.
- Kliknite » Pregled « iz zgornjega dela menija » Trak « in kliknite na ukaz » Sprejmi / zavrni «.
- Ko se pojavno okno programa Excel ponovno potrdi s funkcijo » Shrani delovni zvezek «, kliknite » V redu «.
- Excel bo označil prvotno urejeno celico in hkrati prikazal ob tem označil pogovorno okno Izberi spremembe v » Sprejmi ali zavrni «.
- Spoznali boste vse trenutne spremembe na prikazanem seznamu. Iz navedenega lahko izberete želeno urejeno različico ali pa se držite prvotne. Izberi karkoli, kar ti je smiselno. Ko se odločite, kliknite » Sprejmi «, ko izberete najboljšo različico s seznama.
Če pa menite, da nobena od navedenih različic ne ustreza, ponovite postopek, vendar ga nadomestite s klikom na možnost » Zavrni «. Po odločitvi, po tem ukazu, se bo kazalec samodejno pomaknil v naslednjo urejeno celico za nadaljnjo obdelavo.
- Če se mora sprememba, ki jo izberete, prenesti skozi celotno preglednico (na primer vsi znaki, ki se spremenijo v določeno obliko), kliknite gumb » Sprejmi vse «. S tem ukazom se vse izbrane spremembe popravijo in sprejmejo v tem trenutku.
- Zdaj se boste morda želeli izklopiti funkcijo » Spremembe sledi «. To storite tako, da se vrnete v skupino » Pregled « in se pomaknete proti skupini » Spremembe sledi «. Kliknite » Označi spremembe « in preprosto počistite potrditveno polje » Spremljanje sprememb med urejanjem… «