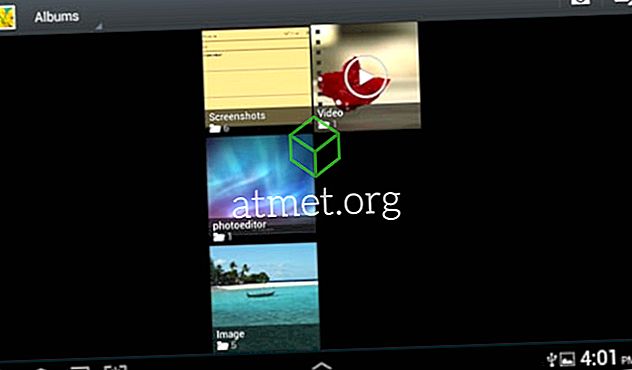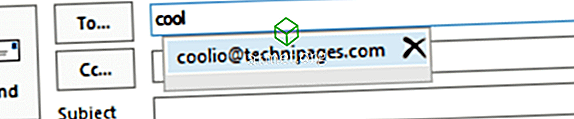Če pošljete veliko e-poštnih sporočil, še posebej profesionalnih, potem ste verjetno zainteresirani za ustvarjanje podpisa v Gmailovih e-poštnih sporočilih. Nekateri uporabniki raje samo dajo svoja imena, drugi pa raje dodajo malo več o sebi.
Seveda lahko dodate stvari, kot so vaše ime, poklic, naslov za delo itd. Če pa ste pripravljeni posvetiti še nekaj minut za dodajanje slike v vaš Gmailov podpis, lahko imate en fantastičen videz podpisa.
Ustvarjanje podpisa v Gmailu
Najprej morate najprej dodati sliko, če želite podpisu dodati sliko. Prijavite se v svoj Gmailov račun in pojdite v Nastavitve, tako da kliknete na kolesce na vrhu desno.

Ko ste v nastavitvah, se prepričajte, da ste na kartici Splošno. Pomaknite se navzdol, dokler ne vidite belega polja, zdaj bi morali biti v razdelku za podpisovanje. Poskusite svoj podpis shraniti na skupno pet vrstic.
Če želite, da Gmail hrani vaš podpis po sporočilu v izvirnih sporočilih, ko odgovorite, kliknite možnost, ki pravi Vstavi ta podpis pred citiranim besedilom v odgovorih. Ta možnost se nahaja tik pod poljem za podpis.
Nad poljem za podpis so različne možnosti, s katerimi lahko prilagodite svoj podpis. Izberete lahko vrsto pisave, ki jo želite uporabiti, krepko, ležeče in želeno velikost. Dodate lahko celo povezavo do katere koli besede v vašem podpisu.

Če želite dodati hiperpovezavo do besede, označite besedo in kliknite ikono povezave nad poljem. Prikazalo se bo okno, kjer boste morali dodati besedilo, ki ga želite prikazati.
Dodajanje slike v podpis v Gmailu
Upamo, da ste še vedno v odseku za podpisovanje nastavitev za Gmail. Sliko lahko postavite kamorkoli želite, vendar sem jo postavil pred moj podpis. Od vas se bo zahtevalo, da postavite URL slike in ne boste videli možnosti, da bi jo prenesli iz računalniških datotek.
Recimo, da želite dodati sliko, ki ste jo videli v storitvi Google Foto. Ne kliknite z desno miškino tipko na sliko in prilepite URL, ker je ne bo sprejel. Kar lahko storite, je desni klik na sliko in jo odprite v novem zavihku. Kopirajte URL od trenutka, ko se odpre, na novem zavihku in ga prilepite tam, kjer piše Prilepite URL slike tukaj v Gmailu.

Ko je slika naložena, kliknite na modro izbirno tipko spodaj levo. Slika se bo najprej prikazala velika, vendar jo kliknite in prikazale se bodo druge velikosti. Izbirate lahko med majhnimi, srednjimi, velikimi, originalnimi velikostmi.

Ko ste naredili vse spremembe, ki jih potrebujete, ne pozabite na drsenje navzdol in kliknite gumb Shrani spremembe. Če ste pozabili shraniti, boste izgubili vse spremembe, ki ste jih naredili. Če dodate sliko v podpis, lahko to storite le v različici Gmail za namizje in podpis, ki ste ga ustvarili, se ne bo prikazal v aplikaciji za mobilne naprave Gmail.
V mobilni aplikaciji lahko dodate besedilni podpis, vendar je to to. Za prilagajanje mobilnega podpisa ni možnosti. Če ga še želite dodati, odprite mobilno aplikacijo Gmail in se dotaknite ikone hamburgerja v zgornjem levem kotu.

Izberite račun, v katerega želite dodati podpis, in možnost »Podpis mobilne naprave« naj bo v razdelku Splošno. Dotaknite se in vnesite podpis. Če želite spremeniti svoj podpis, sledite istim korakom.
Zaključek
Ne boste postavili slike mladiča na e-pošto, ki jo uporabljate za delo, ampak dobite idejo. Zdaj lahko vaš Gmailov podpis vsebuje vse, kar je potrebno, da se iz drugih vodotokov razpiha. Katero sliko boste dodali podpisu v Gmailu?