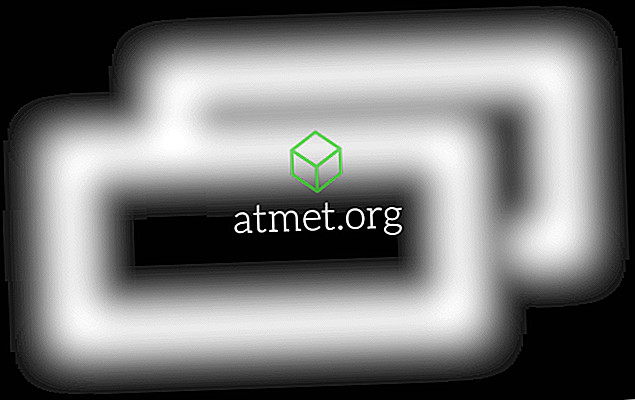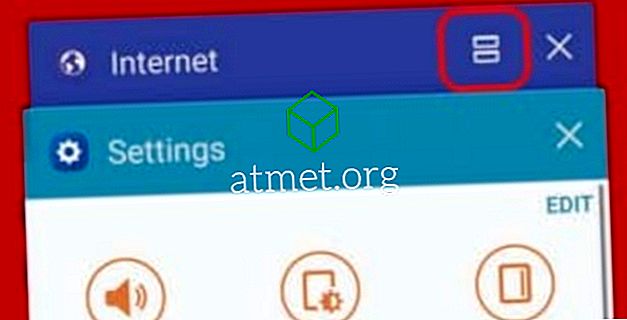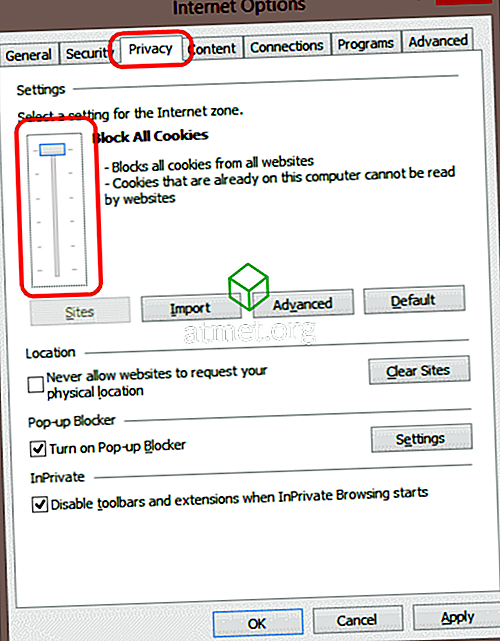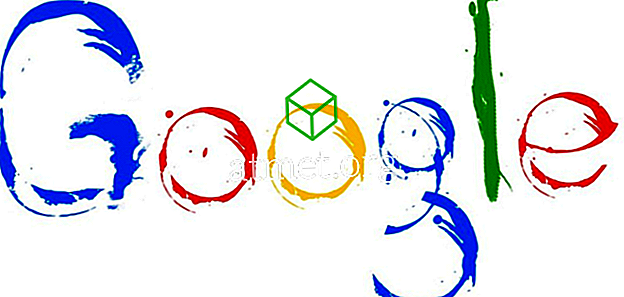Funkcija Multi-Window na Samsung Galaxy Tab A omogoča ogled več zaslonov aplikacij.
Razdeli pogled okna
- Odprite aplikacije, ki jih želite uporabljati, kot običajno.
Opomba: Aplikacija mora biti taka, ki podpira več zaslonov. V nasprotnem primeru boste dobili sporočilo, da aplikacija »ne podpira pogleda na ločen zaslon«.
- Tapnite » Nazaj «
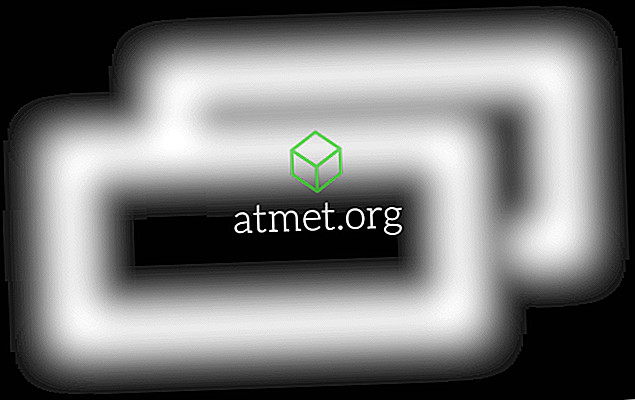
- V oknu aplikacije tapnite ikono z več okni na levi strani X. Odpre se v zgornji polovici zaslona.
Opomba: Aplikacije, ki nimajo ikone z več okni, ni mogoče zagnati v načinu deljenega zaslona.
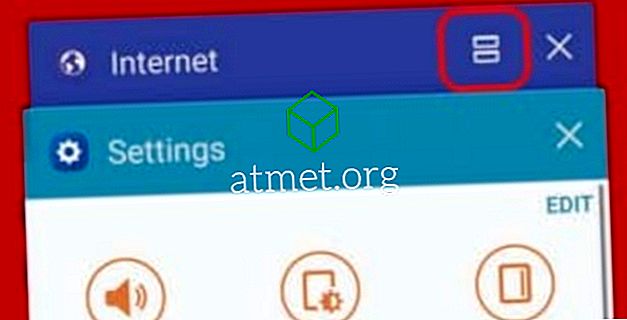
- Tapnite ikono z več okni (izgleda kot znak =), ki se nahaja v zgornjem desnem kotu aplikacije.
- Izberite drugo aplikacijo za izvajanje obeh aplikacij v načinu z več okni z razdeljenim zaslonom.
Do dodatnih možnosti z več okni lahko dostopate tako, da se dotaknete kroga med okni.
Možnost spreminjanja velikosti okna
- Odprite aplikacijo, ki jo želite uporabljati, kot običajno.
- Tapnite » Nazaj «
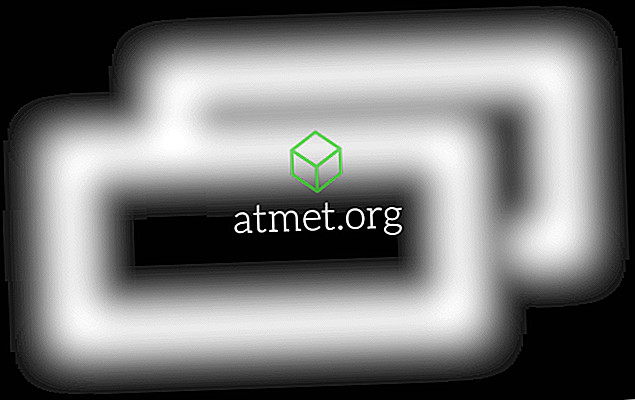
- Tapnite in pridržite obrobo za aplikacijo, ki jo želite zmanjšati na okno.
Aplikacija se bo prikazala v ločenem velikem oknu. Zdaj lahko povlečete kot za povečavo ali zmanjšanje njegove velikosti ali pa po želji povlečete okno po zaslonu.
Zaslon je zdaj razdeljen in na zaslonu lahko naenkrat uporabljate dve aplikaciji.
Zapri okno
- Tapnite okno, ki ga želite zapreti.
- Izberite krog med okni.
- Izberite možnost » X «. Spodnje okno bo zaprto.
Pogosta vprašanja
Zakaj z nekaterimi aplikacijami ne morem uporabljati razdeljenega zaslona?
Nekatere aplikacije niso združljive s to funkcijo. Trenutno za to ni rešitve.
Ta vadba temelji na modelu Galaxy Tab A na modelu SM-T350NZAAXAR, vendar velja za druge podobne modele.