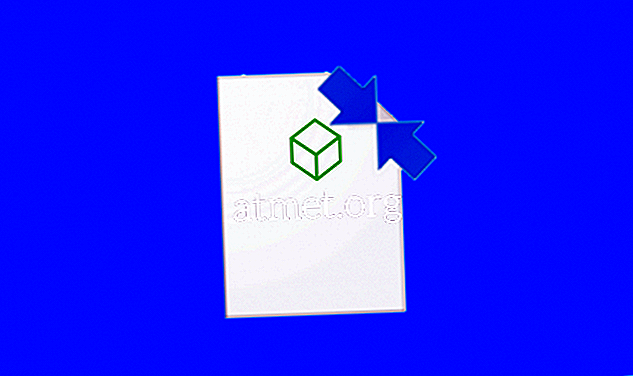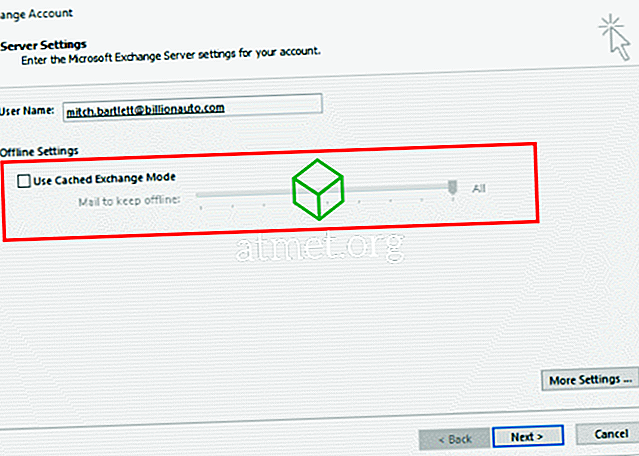Microsoft Excel je zmogljiv program. Tako močan, da je verjetno najbolj dovzeten za težave. Imam težave z problemi z zamrznitvijo programa Excel in izjavo, da se ne odziva v operacijskem sistemu Windows. Razlogi za to se lahko zelo razlikujejo. Tu so najpogostejši načini, kako odpraviti težavo.
Najprej preverite, ali Excel zamrzne več kot eno preglednico. Če Excel zamrzne v kateri koli datoteki, ki jo odprete, je verjetno povezana s samim programom. Če se zgodi samo v eni datoteki, boste morali ugotoviti, kaj točno povzroča težavo v tej datoteki.
Excel zamrzne vsakič uporabljen čas
Če Excel zamrzne v vsaki datoteki. Poskusite te korake.
Zaženite Excel v varnem načinu
- Zapri popolnoma iz Excel.
- Držite tipko Windows in pritisnite “ R ”, da odprete pogovorno okno Zaženi.
- Vtipkajte
excel -safein pritisnite “ Enter ”.Če se Excel odpre z zgornjimi koraki, je verjetno, da je nameščen vtičnik ali druga programska oprema, ki ovira programsko opremo. Nadaljujte s 4. korakom in poskusite odpraviti težavo. Če imate še vedno težave z programom Excel, ki ste ga zagnali v varnem načinu, poskusite z naslednjim nizom navodil.
- Izberite » Datoteka «> » Možnosti «.
- Izberite » Dodatki «.
- V spustnem meniju » Upravljanje « izberite » Excelovi dodatki « in izberite » Pojdi… «.
- Če so označene katere koli postavke, jih poskusite počistiti in nato izberite » OK «. S tem boste onemogočili dodatke, ki morda povzročajo zamrznitev.
- Zaprite Excel, nato pa ga zaženite normalno, da vidite, če je to uspelo. Če ne, ponovite korake od 3 do 7, v koraku 6 poskusite le drugačno izbiro. Pojdite po seznamu v spustnem meniju za » Dodatke COM «, » Dejanja « in » Paketi razširitev XML « in preverite, ali onemogočanje elementov v teh izbirah naredite trik.
Znova namestite Office
- Z desno miškino tipko kliknite gumb » Start « in izberite » Nadzorna plošča «.
- Izberite » Programi «.
- Izberite » Odstrani program «.
- Na seznamu poiščite » Microsoft Office «. Z desno miškino tipko kliknite in izberite » Spremeni «.
- Izberite “ Quick Repair ”, nato kliknite “ Repair ”.
- Ko je popravilo končano. Poskusite zagnati Excel in preverite, ali imate problem zamrznitve. Če težave ne morete odpraviti, poskusite z možnostjo » Online Repair «.
Excel zamrzne v samo eni preglednici
Če se težava pojavi le, če je odprta samo ena datoteka preglednice, je nekaj v datoteki, ki povzroča težavo. Poskusite te korake.
Počisti pogojno oblikovanje
- Medtem ko imate odprto problematično datoteko v Excelu, izberite » Domov «> » Pogojno oblikovanje «> » Počisti pravila «> » Počisti pravila iz celotnega lista «.
- Izberite dodatne zavihke na dnu lista in na vsakem ponovite 1. korak.
- Izberite » Datoteka «> » Shrani kot « in ustvarite novo kopijo preglednice z drugim imenom. Staro bo obstajalo, če se boste morali vrniti zaradi izgubljenih podatkov.
Če v datoteki ne boste več imeli težav z zamrznitvijo ali počasnostjo, boste morali omejiti odsek, ki povzroča težavo, in ponovno uporabiti pogojno oblikovanje.
Odstrani sloge
Prenesi Odstrani sloge in zaženite datoteko. Potem je na voljo gumb wlll v zavihku » Home «, kjer piše » Remove Styles «. Izberite ga in preverite, ali se stvari nekoliko pospešijo.
Počisti predmete (oblike)
Bodite previdni pri tej rešitvi, če želite obdržati predmete.
- Držite tipko CTRL in pritisnite tipko “ G ”, da se prikaže polje “ Pojdi na ”.
- Izberite gumb » Posebno… «.
- Na zaslonu “ Go To Special ” izberite “ Objects ”, nato izberite “ OK ”.
- Pritisnite » Izbriši «.
Hvala PeterS za to rešitev.